Visual basic merupakan bahasa yang paling mudah untuk dipahami, dikarenakan bahasanya yang sederhana dan hampir mendekati bahasa yang digunakan manusia sehari-hari. Aplikasi yang akan dibuat adalah contoh aplikasi penjualan barang sederhana... (sangat sederhana).
Dalam pembahasan kali ini, saya akan mencoba menjelaskan langkah-langkah dalam proses pembuatan suatu aplikasi menggunakan Visual Basic .NET 2008 dengan asumsi bahwa Anda telah sedikit memahami dan mengerti tentang apa itu Visual Basic beserta IDE yang akan digunakan (Visual Studio) termasuk syntax-syntax sederhana dalam pembuatan aplikasi menggunakan VB.
Semuanya akan dibuat dengan cepat dan ringkas.... hmmm...
Anda mungkin tidak percaya, pembuatan aplikasi penjualan ini hanya dikerjakan dalam waktu kurang dari satu hari...yups, 1 hari.. Tetapi itu belum dihitung dengan trial and error testnya.. hehe..
Untuk membuat suatu program yang profesional, waktu setahun atau dua tahun belum mencukupi. ;)
Bahan-bahan:
-
Visual Studio Professional 2008 / Visual Basic.net Express Edition
-
MS SQL Server 2005 Express Edition
1. Membuat proyek baru
Buka Visual Studio 2008 dan buat sebuah proyek baru dengan menggunakan menu File > New Project..
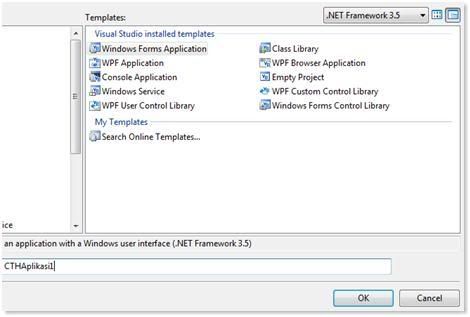
Pilih "Windows Forms Application" dengan target Framework 3.5 dan berikan nama "CTHAplikasi1" kemudian klik OK.
2. Menambah Database
Langkah berikutnya adalah kita akan menambahkan database dan coba menentukan tabel-tabel apa saja yang terdapat dalam database untuk aplikasi ini. Untuk tutorial pertama ini kita akan memulai dengan membuat 2 tabel yang terdiri dari : "Barang" dan "Kategori".
Pastikan SQL Express telah dijalankan. Masih di IDE VS (Visual Studio) klik menu Project > Add New Item..
Dalam tampilan dialog Add New Item, pilih "Service Based Database" dan masukkan nama "Database1.mdf". Kemudian klik tombol "Add". Lihat gambar:
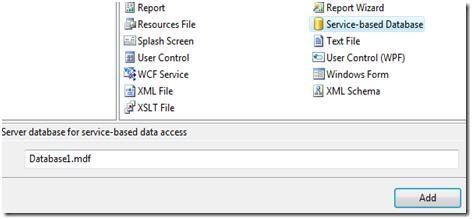
Akan muncul kotak dialog "Datasource Configuration Wizard". Klik Finish. Jika semuanya telah dilakukan dengan benar, maka tampilan dalam Solution Explorer akan tampak seperti ini :

3. Menambah Tabel ke dalam Database
Klik menu View > Server Explorer untuk menampilkan Server Explorer.
Database yang baru dibuat tadi akan tampil dalam Server Explorer, dalam tutorial ini "Database1.mdf", jika terdapat tanda silang merah di database kita, klik kanan dan pilih refresh untuk membuka koneksi ke database. Lihat gambar:
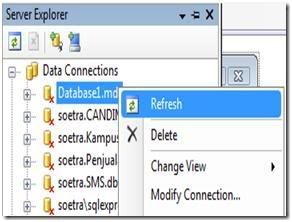
Klik tanda plus (+) kemudian klik kanan di bagian "Tables" dan pilih "Add New table".
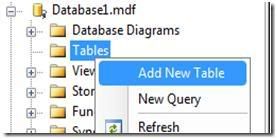
Akan muncul tampilan isian tabel. Isikan seperti gambar di bawah ini.
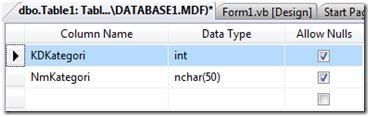
Jadikan "KDKategori" sebagai primary key dengan mengklik kanan baris "KDKategori" dan memilih "Set Primary Key".
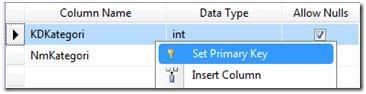
Simpan tabel tersebut dengan nama "kategori" (tanpa tanda kutip).
Masih dalam tabel kategori, di tab Column Properties, pada bagian Identity Specification > nilai (Is Identity) di ubah menjadi "Yes" dengan Identity Increment sebanyak 1.

Hal di atas dilakukan untuk memberikan Increment Value terhadap KDKategori dengan nilai Increment=1. Atau dengan kata lain, memberikan "Auto Number" terhadap KDKategori. :D
Pembuatan tabel kategori selesai.... ;)
Lakukan hal yang sama dengan tabel barang, dengan isian seperti gambar di bawah:
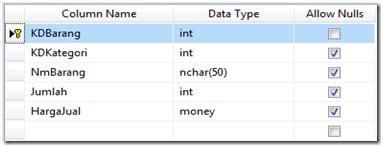
Jika kedua tabel telah selesai dibuat, maka tampilan dalam Server Explorer akan menjadi seperti gambar di bawah:

4. Membuat Diagram Relasi
Selanjutnya kita akan membuat relasi antar tabel. Klik kanan Database Diagrams dalam Server Explorer dan pilih Add New Diagram. Akan muncul kotak dialog konfirmasi, pilih Yes.
Setelah tombol Yes diklik, akan muncul kotak dialog "Add table". Tentukan tabel-tabel apa saja yang ingin dimasukkan ke dalam relasi. Dalam hal ini, masukkan tabel kategori dan tabel barang kemudian klik Close.
Tampilan tab diagram akan menjadi seperti gambar di bawah ini :
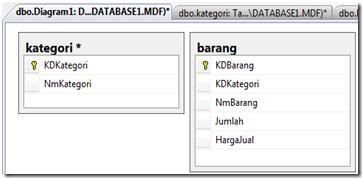
Klik dan tahan kolom KDKategori dari tabel kategori dan geser ke kolom KDKategori dalam tabel barang untuk membuat keduanya berelasi.

Akan muncul kotak konfirmasi, untuk memastikan kolom yang dimaksudkan sesuai dengan yang kita inginkan. Klik OK, maka akan tampil kotak dialog Foreign Key Relationship.
Pada bagian INSERT And UPDATE Specification, ubah nilai Delete Rule dan Update Rule menjadi Cascade :

Maksud dari Cascade dalam Delete Rule di atas adalah, setiap baris yang terdapat dalam relasi dengan pengaturan Cascade akan ikut terhapus bila tabel yang memiliki primary key dari relasi tersebut dihapus. Demikian juga dengan aturan Update Rule = Cascade.
Setelah tombol OK diklik, maka tampilan diagram relasinya menjadi :
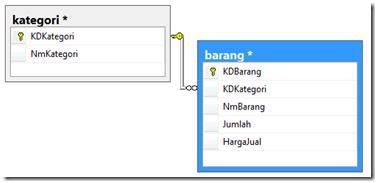
Simpan diagram di atas dengan nama Diagram1.
5. Menambahkan LINQ to SQL Classes (Apa itu LINQ? = belum dibahas).
Berikutnya kita akan menambahkan LINQ to SQL Classes (LINQ = Language-Integrated Query). Klik Project > Add New Item.. kemudian pilih LINQ to SQL Classes dan beri nama DataClasses1.dbml kemudian klik Add.
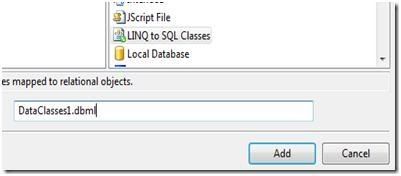
Tab Object Relational Designer dari DataClasses1.dbml akan langsung terbuka. Masih dalam tab Object Relational Designer, buka Server Explorer dan geser kedua tabel yang barusan kita buat tadi ke dalam area Object Relational Designer, sehingga menjadi seperti gambar di bawah ini:
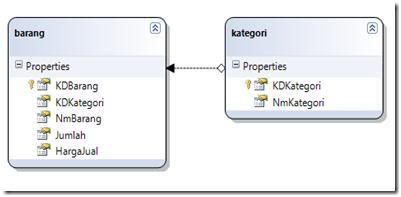
Klik Save untuk menyimpannya.
Simpan proyek kita dan tutup Visual Studio.
Sekian dulu untuk tutorial kali ini, pada kesempatan berikutnya akan saya lanjutkan dengan proses pembuatan form barang dan kategori, serta bagaimana melakukan query ke dalam database menggunakan LINQ. Stay tuned... Ciao!....

 Home
Home Downloads
Downloads RSS
RSS






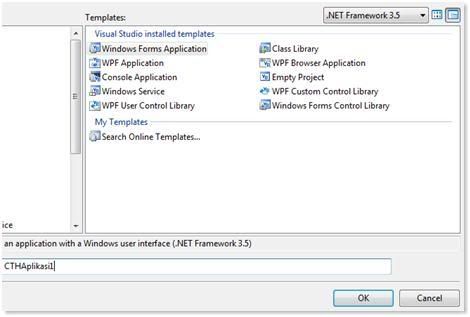
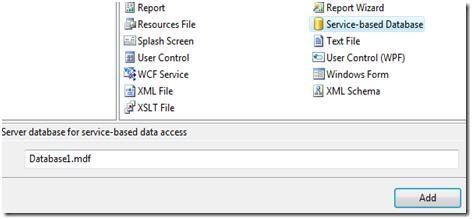

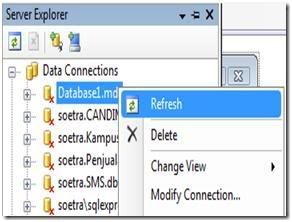
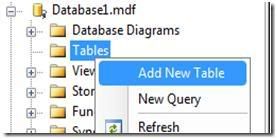
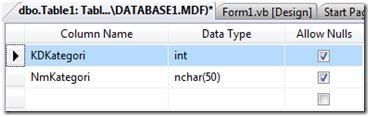
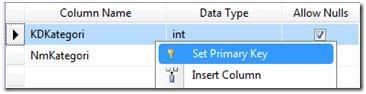

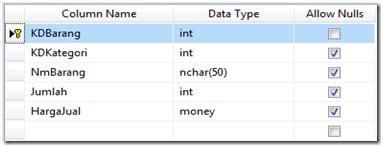

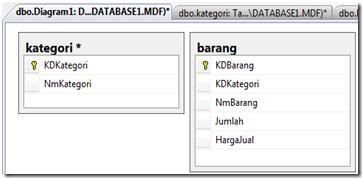


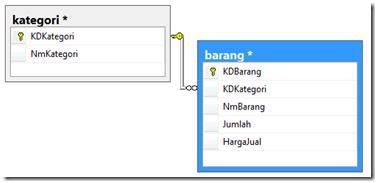
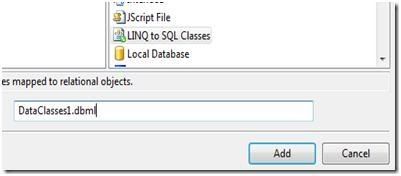
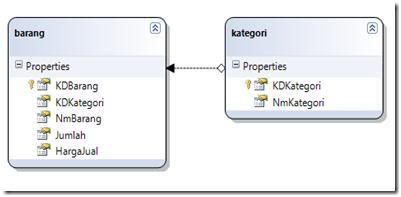
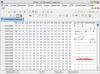
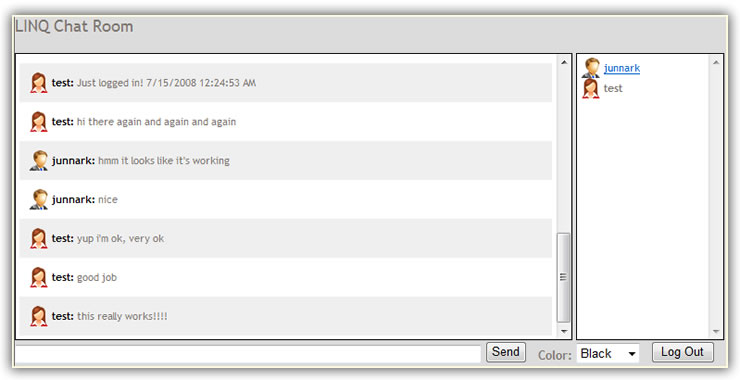



 Web Photo Album offers the easiest way to create photo galleries for the web. We made it ultimately user friendly and highly usable to ensure that even new users will be able to create a web album in a couple of clicks. Web Photo Album is the only photo album generator that lets you view the result immediately in real time. This means you can see how your album looks as soon as you've added images to it without waiting for the program to generate the album.
Web Photo Album offers the easiest way to create photo galleries for the web. We made it ultimately user friendly and highly usable to ensure that even new users will be able to create a web album in a couple of clicks. Web Photo Album is the only photo album generator that lets you view the result immediately in real time. This means you can see how your album looks as soon as you've added images to it without waiting for the program to generate the album.











